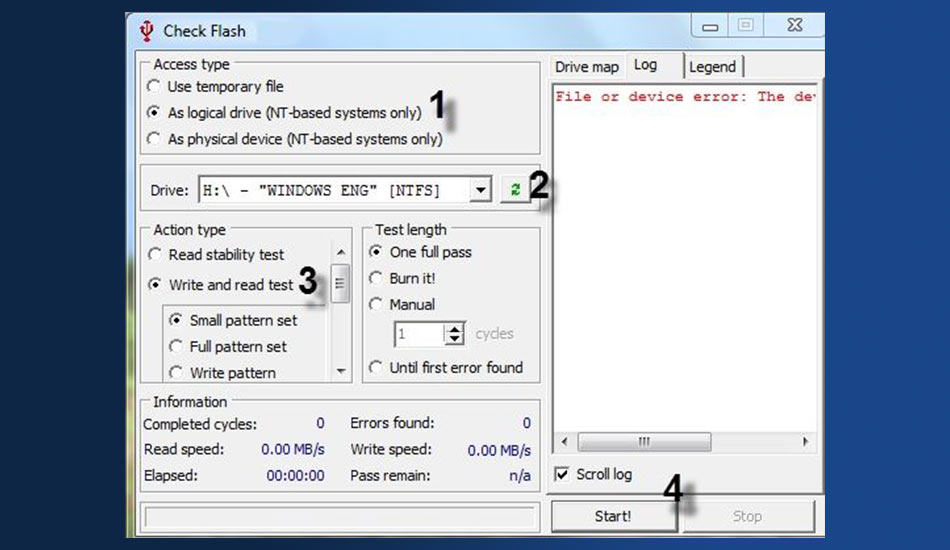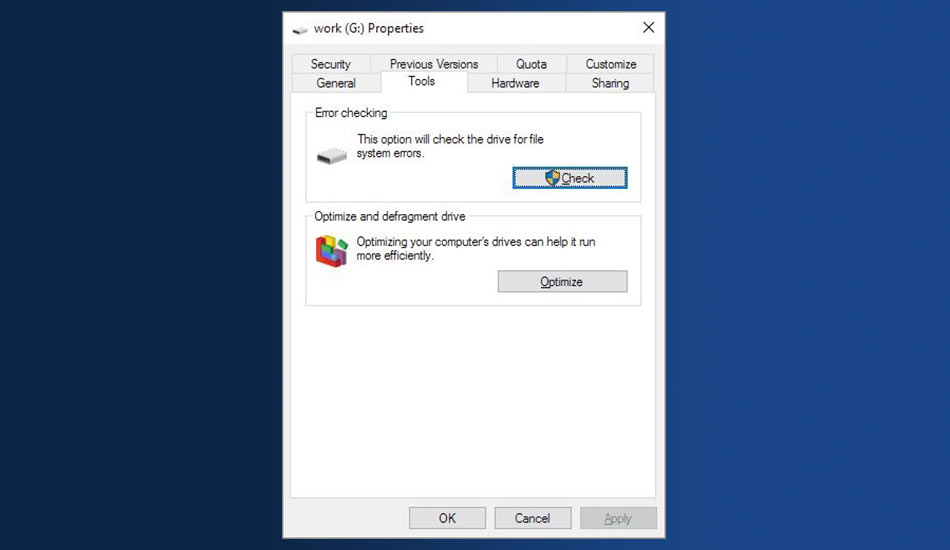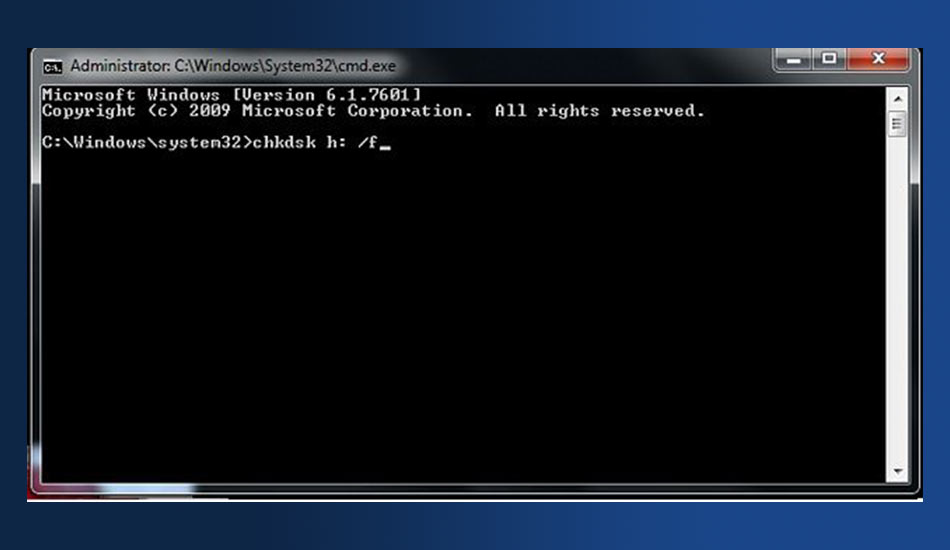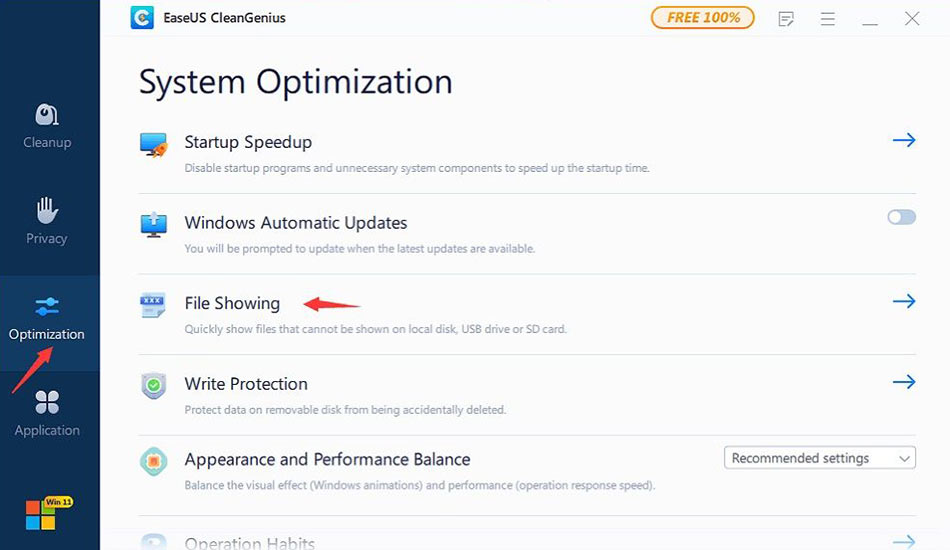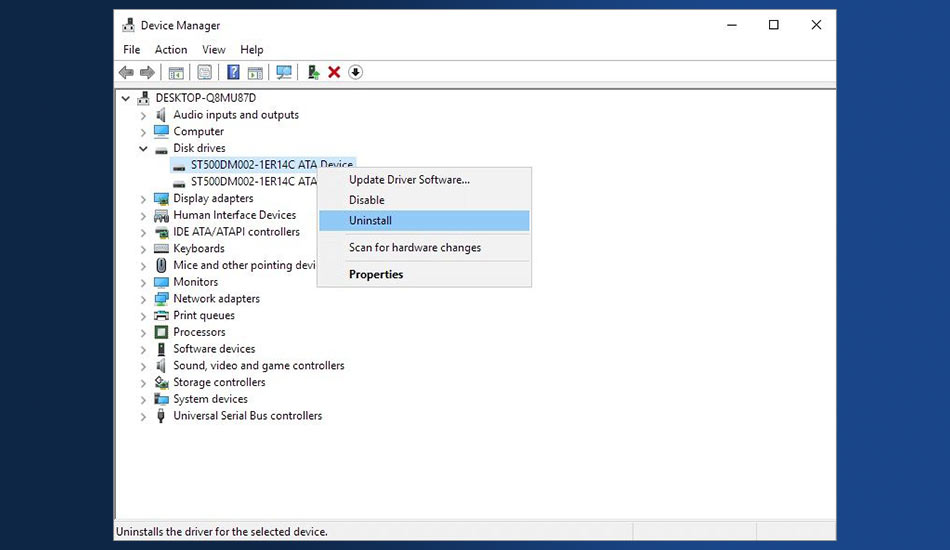فلش مموری جزء پر استفاده ترین تجهیزات ذخیره سازی برای حمل و نگهداری دیتا به شمار می رود. با این وجود دلایلی مانند شوک های الکتریکی، تماس فلش با آب، گرمای زیاد، قطع ناگهانی برق و ضربات فیزیکی باعث خرابی فلش مموری می شوند و امکان از بین رفتن اطلاعات در این وسیله محبوب همواره وجود دارد. اما بد نیست بدانید در بسیاری از موارد شما می توانید به سادگی فرابی یا سوختن فلش خود را تشخیص داده و نسبت به تعمیر آن اقدام کنید.
ما در این مقاله از مجله یاسین قصد داریم تا به روش های تشخیص فلش مموری سوخته و تعمیر آن بپردازیم تا در صورت نیاز بتوانید از این روش ها جهت تعمیر فلش مموری خود استفاده کنید. بنابراین پیشنهاد می کنیم خواندن ادامه این مقاله را از دست ندهید.
دلایل سوختن فلش مموری
یکی از مشکلات رایج کاربران کامپیوتری، خراب شدن فلش مموری می باشد. برخی از دلایل از بین رفتن داده ها در فلش مموری ها عبارتند از:
- اشغال حافظه NAND: بر اثر استفاده زیاد از فلش مموری امکان فرسودگی آن بیشتر می شود و این موضوع باعث خرابی یا سوختن فلش مموری شده و به فایل های آن آسیب وارد می کند. از جمله نشانه های خرابی فلش مموری می توان به مواردی مثل ناپدید شدن فایل ها، پیام های خطا به شکل file not recognized و باز نشدن فایل ها در فرمت اصلی خود اشاره کرد.
- مشکلات درایور USB: هنگامی که درایور USB در کامپیوتر به روزرسانی نشده باشد، امکان خرابی فلش مموری وجود دارد که با نصب دوباره یا به روزرسانی درایور می توانید این مشکل را حل نمایید.
- مشکلات نرمافزاری و بدافزار: بدافزارها به حافظه فلش صدمه می زنند و این صدمات معمولاً به شکل نرمافزاری به فایلهایی که در حافظه فلش وجود دارند وارد میشوند. اما این امکان نیز وجود دارد که به دلیل افزایش فضای اشغالی و بروز بدسکتور، به سخت افزار آن نیز آسیب وارد کند.
- قطع ناگهانی برق: در صورتی که به شکل ناگهانی برق قطع شود احتمال خرابی فلش وجود دارد.
- عدم رعایت مراحل صحیح قطع فلش مموری: اگر هنگام قطع کردن فلش مموری گزینه Safe remove را انتخاب نکنید امکان خرابی فلش وجود دارد.
- مشکلات سیستم عامل: هنگام بروز مشکلات سیستم عامل نیز احتمال خراب شدن فلش وجود دارد.
روش های تشخیص فلش مموری سوخته
روش های مختلفی برای تشخیص فلش مموری سوخته وجود دارد. به عنوان مثال یکی از روش های مناسب برای انجام این کار استفاده از نرم افزارهای خاصی می باشد که برای این منظور به بازار عرضه شده اند. کاربران ویندوز می توانند با استفاده از نرم افزار Check Flash نسخه 1.17 به شکل رایگان نسبت به تست فلش مموری خود اقدام کنند. با استفاده از این نرم افزار می توانید سرعت خواندن و نوشتن، قابلیت ویرایش اطلاعات پارتیشن، ذخیره سازی و بازیابی درایو را تست کنید. برای استفاده از این نرم افزار باید مراحل زیر را دنبال کنید:
- نسخه رایگان Check Flash را دانلود و اجرا نمایید.
- فلش مموری خراب یا سوخته را به کامپیوتر متصل نمایید.
- در پنجره ای که برایتان باز می شود گزینه Access type را انتخاب کنید تا بتوانید نوع دسترسی به فلش مموری را مشخص کنید.
- بهتر است تیک گزینه As logical drive را بزنید.
- در قسمت Action type هم تیک گزینه Write and read test را بزنید.
- در انتها بر روی گزینه Start کلیک کنید.
- فرآیند تست فلش مموری شروع می شود و در بخش Information می توانید اطلاعاتی نظیر خطاها، سرعت خواندن، سرعت نوشتن، سیکلهای کامل و … را مشاهده کنید.
- اگر در قسمت خطاهاFile or device error را مشاهده کردید، یعنی فایلها یا فلش مموری شما صدمه دیده اند.
در نهایت بعد از اطمینان از سوختن یا خرابی فلش مموری باید نسبت به تعمیر آن اقدام کنید.
روشهای تعمیر فلش مموری سوخته
فلش مموری قطعه الکترونیکی قابل حملی است که برای ذخیره سازی اطلاعات از آن استفاده می شود و به همین علت به دستگاه های سخت افزاری گوناگونی همچون کامپیوترها، موبایل ها، دوربین و… وصل می شود. همین موضوع سبب شده تا فلش مموری ها در معرض آسیب قرار بگیرند.
یک فلش مموری در حالت های مختلفی ممکن است دچار آسیب شود که عبارتند از:
- عدم نمایش درایو فلش USB هنگام اتصال به کامپیوتر در File Explorer
- شناسایی درایو فلش USB با نمایش پیغام drive is not accessible
- درخواست فرمت فلش مموری پیش از باز کردن و دسترسی به اطلاعات آن
- مشاهده ی خطاهایی مانند RAW، no media و …
راهکارهای تعمیر فلش مموری در حالتی که توسط کامپیوتر شناسایی شده
هنگامی که برای درایو USB مشکلی رخ می دهد یا درایو شناسایی شده یا شناسایی نشده است. در صورتی که درایو USB شناسایی شده باشد می توانید با استفاده از ابزارهایی مثل CMD یا ابزارهای دیگر به اطلاعات فلش مموری دسترسی داشته باشید. راهکارهای ارائه شده در حالتی که فلش مموری شناسایی شده است عبارتند از:
استفاده از Windows Utility
با استفاده از Windows Utility می توانید برای برطرف نمودن خرابی فلش مموری اقدام کنید. هنگامی که درایو فلش مموری از لحاظ فیزیکی خراب نشده است و کامپیوتر قادر به شناسایی آن می باشد، به منظور بررسی و رفع خطاهای منطقی USB مراحل زیر را دنبال نمایید:
- USB را به کامپیوتر وصل کنید.
- وارد My Computer یا This PC شوید.
- بر روی درایو فلش مموری کلیک راست کرده و گزینه Properties را انتخاب کنید.
- بر روی تب Tools کلیک کنید.
- گزینه Ckeckرا انتخاب کنید.
- بعد از تکمیل فرآیند اسکن می بایست پنجره اسکن را ببندید.
- روی نماد فلش مموری روی دسکتاپ کلیک راست کنید.
- بر روی گزینه Eject کلیک نمایید.
- فلش مموری را از درگاه USB خارج کنید.
استفاده از CHKDSK CMD
روش دیگری که در هنگام عدم وجود آسیب فیزیکی در فلش مموری و شناسایی آن توسط کامپیوتر می توانید به کار بگیرد CHKDSK CMD می باشد:
- در اولین قدم فلش مموری را به کامپیوتر وصل کنید.
- در منوی Start در قسمت جستجو cmd یا Command Prompt را تایپ کنید.
- بر روی cmd کلیک راست کنید.
- Run as administrator را انتخاب کنید.
- حالا باید در پنجره Command Prompt عبارت chkdsk/x/f G (به جای G می توانید درایو فلش مموری خود را قرار دهید) را تایپ کنید.
- کلید Enter را بزنید.
- در این مرحله عملیات chkdsk آغاز می گردد.
با استفاده از این فرمان ویندوز فایل سیستم فلش را مورد بررسی و تعمیر قرار داده و در صورتی که عملیات به درستی صورت گیرد، به این معنی است که فلش مموری به طور کامل تعمیر شده است.
استفاده از نرم افزار EaseUS CleanGenius
روش دیگری که برای تعمیر فلش مموری ای که از لحاظ فیزیکی خراب نیست و توسط کامپیوتر شناسایی شده است استفاده از نرم افزار EaseUS CleanGenius می باشد. این نرم افزار دارای حجم کم و ایمنی بالایی است که برای استفاده از آن باید مراحل زیر را دنبال کنید:
- نرم افزار EaseUS CleanGenius را دانلود کرده و بر روی کامپیوتر نصب و اجرا کنید.
- روی گزینه Optimization کلیک کنید.
- گزینه File Showing را انتخاب کنید.
- فلش مموری خراب را از لیست نمایش داده شده انتخاب نمایید.
- تیک گزینه Check and fix system error را بزنید.
- روی گزینه Execute کلیک کنید.
- کمی صبر کنید تا عملیات تعمیر فلش مموری تمام شود.
- روی دکمه here برای بررسی درایو کلیک کنید.
راهکارهای تعمیر فلش مموری در حالتی که توسط کامپیوتر شناسایی نشده
راهکارهای ارائه شده در حالتی که فلش مموری شناسایی نشده است عبارتند از:
نصب مجدد درایو فلش مموری
بعضی از مشکلات سخت افزاری فلش مموری به دلیل خرابی درایور آن می باشد. برای برطرف نمودن این مشکل باید مراحل زیر را دنبال نمایید:
- کلیدهای ترکیبی Windows+X را به صورت همزمان فشار دهید.
- گزینه Device Manager را انتخاب کنید.
- درایو حافظه را باز نمایید.
- روی نام فلش مموری کلیک راست کنید.
- گزینه Uninstall را انتخاب کنید.
- روی دکمه OK کلیک کنید.
- فلش مموری را از کامپیوتر جدا کنید.
- کامپیوتر را RESTART کنید.
- فلش مموری را مجددا به کامپیوتر وصل کنید.
- حالا به صورت خود درایورها نصب می گردند.
تعمیر فلش مموری به صورت دستی
برای تعمیر فلش مموری به صورت دستی باید به نکات زیر توجه کنید:
اگر در تعمیر فلش مموری و بردهای الکتریکی تجربه ای دارید می توانید اقدام به تعمیر آن نمایید و برای تعمیر آن به لوازم زیر نیاز خواهید داشت:
- سیم لحیم
- دستگاه هویه
- روغن لحیم
- کابل USB
- سیمچین
- سیم لختکن
- پیچگوشتی ریز
- ذرهبین
- چشمیهای مخصوص جواهرسازی و ساعتسازی
در صورتی که کانکتور فلش مموری آسیب دیده یا کاملا جدا شده است می توانید از این روش برای تعمیر فلش مموری خراب کمک بگیرید. پس از آماده سازی لوازم مورد نیاز مراحل زیر را دنبال نمایید:
- پوسته فلش مموری سوخته توسط پیچ گوشتی را جدا سازی کنید.
- با استفاده از ذره بین برد مداری (PCB) را جهت لحیم کاری مورد بررسی قرار دهید.
- اگر برد مداری صدمه دیده یا لحیم آن جدا شده است باید از متخصص این حرفه کمک بگیرید.
- قرار دادن فلش بر روی سطحی صاف به شکلی که کانکتورهای لحیم کاری به سمت بالا قرار بگیرند.
- با استفاده از سیم چین سر کابل USB را جدا نمایید.
- قسمتی از سیم کابل USB را جدا نمایید.
- در حدود 0.25 اینچ از چهار سیمی که داخل کابل متصل به USB هستند را در دسترس بگذارید.
- چهار پایه کانکتور به روغن لحیم آغشته کنید.
- هر کدام از چهار تا سیم را به چهار پایه USB در فلش مموری لحیم کاری کنید.
- سر دیگر کابل USB را به کامپیوتر وصل کنید.
- اگر فلش در کامپیوتر شناسایی شد فایل های درون آن را کپی کرده و در جای امنی ذخیره کنید.
- در صورتی که فلش مموری شناسایی شده اما به فایل ها دستری ندارید از روش Window Utility استفاده کنید.


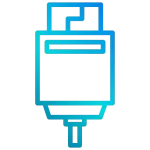 کابل و تبدیلها
کابل و تبدیلها
 فن خنک کننده
فن خنک کننده
 کیف و کوله
کیف و کوله
 باطری و شارژر
باطری و شارژر
 سایر تجهیزات
سایر تجهیزات
 هدفون، هدست، میکروفن
هدفون، هدست، میکروفن
 اسپیکر بلوتوثی و پارتی باکس
اسپیکر بلوتوثی و پارتی باکس
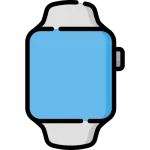 ساعت هوشمند
ساعت هوشمند
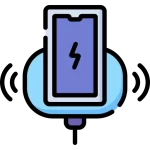 شارژر موبایل و تبلت
شارژر موبایل و تبلت
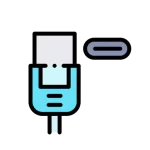 کابل شارژ
کابل شارژ
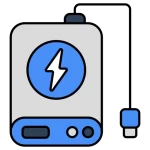 پاور بانک
پاور بانک
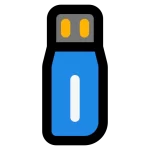 هارد، فلش مموری، SSD
هارد، فلش مموری، SSD
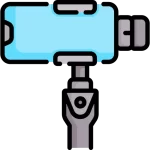 سایر تجهیزات
سایر تجهیزات